
Adobe Photoshop image processing software is a very powerful with all amenities. Result image with Adobe Photoshop it is a lot of views on various websites, brochures, newspapers, magazines and other media.
1.2. Understanding the Work Area
Run Adobe Photoshop and then select the menu File -> Open. Then select any open image. For example in the open zhaow.jpg image is in the CD Tutorial PART I (see figure 1.1).
Often the location of tools (palette) Adobe Photoshop has changed modified by the user before. To restore the location of this palette using the menu Windows -> workspace -> Reset Palette Location.
Adobe Photoshop work area can be seen in figure 1.1, namely:
A: Menu Bar, a major command to open the file, save, change the image size, filter and others.
B: Option, contains selections from the tools you select. For example, selected brush / brush, the size / diameter brush here.
C: Image, display images that are created or edited.
D: Pallete Well, a quick way to access the brushes palette, the tool resets and Layer Comps. Can also be used to place the palette used.
E: Toolbox contains tools to select and modify the image.
F: Palette, contains small windows in which there is a command and the options for document / image that is being done.
1.3. Chapter 1 Practice
1.3.1. Opening the document and create a duplicate document
To open the image using the menu File -> Open, and to create a duplicate image using the menu Image -> Duplicate.
1.3.2. Change the image size and canvas
If the image size changed, then the image will expand or decline, you can do with the menu Image -> Image Size. If the canvas size was changed, the size of the image remains, there will be a white paper around the image, do the menu Image -> Canvas Size.
1.3.3. Attempting Toolbox
Try the tools on the Toolbox, items will be discussed in the next chapter. Try right-click on the tool that has a triangle at the bottom of the right to choose the tool that is hidden.
1.3.4. Reflect and Play Pictures
Try the menu Image -> Rotate Canvas -> Flip Canvas Vertical, Image -> Rotate Canvas -> Flip Canvas Horizontal. To rotate the image, select menu Image -> Rotate Canvas -> select the desired angle.
1.3.5. Undo
Undo is used to cancel the last command, press Ctrl + Alt + Z, or use the history pallete.
1.3.6. Moving image to another document
To move the image use the Move Tool.
1.3.7. Save for web
Use the menu File -> Save for Web to produce a picture with the small size used on the web site.
2.1. Select Picture
Select means selecting a particular part of the image. With the selection, we can copy, modify, replace, or add effects to the terseleksi without affecting other parts.
There are three ways, namely select:
1. Marquee Tool, select the form in the box, ellipse, row, column and
2. Lasso tool, to select in the form of free, poligonal or kekontrasan image (Magnetic lasso tool).
3. Magic Wand Tool to select the color based on equality.
There are two types of selection (can be selected on the Option Bar), namely:
1. Normal, has a sharp rim.
2. Feather, who has a fringe of fine or vague.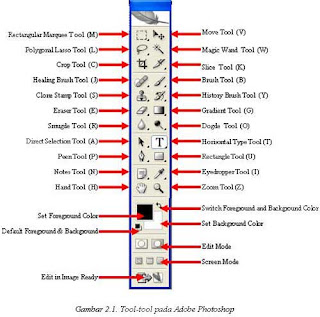
2.3. Practice Chapter II
2.3.1. Rectangular Marquee Tool
Use the rectangular marquee tool to crop the image in the form of a box. Use the menu Select -> Transform Selection to change the selection and the menu Select -> Feather to set the marginal sharpness discount.
2.3.2. Elliptical Marquee Tool
Used to make a selection ellipse or circle. You can use the Select -> Transform Selection (or right-click) to change the field are. Use the menu Select -> Feather to set the sharpness of the edge image. Use the Select -> inverse to reverse the selection.
2.3.3. Lasso tool
This selection is used to select the free form with the mouse.
2.3.4. Polygonal lasso tool
Polygonal lasso tool is used to select the image that has a straight edge, such as a pyramid in the picture 2.5. If the Alt key is pressed then the Polygonal lasso tool akan lasso tool to work as usual. Sample image of the selection pyramid diperkecil and placed on the lower right corner.
2.3.5. Magnetic lasso tool
Magnetic lasso tool is quite easy to use, because with this tool selected images will automatically make the selection in the image on the color contrast.
2.3.6. Magic Wand Tool
Magic Wand tool will select the image you have the same color.
2.3.3. Crop Tool
Crop tool is used to remove the section are not. Example of use here is used to improve the results of the scan italics.
2.3.3. Healing Brush Tool
Healing Brush Tool is used to improve the image of a certain part. Activate this tool, then press Alt + Click on objects in the section does not berkeriput, and then click on the section you want to keriputnya removed.
2.3.4. Spot Healing Brush Tool
Spot Healing Brush Tool is used to repair damage to the image. Here you do not need to specify the area to be used as a benchmark, because it will be automatically selected from the surrounding area. For example, be used to eliminate cracks in the statue as in the picture 2:10.
This tool is a new tool on Adobe Photoshop CS2 that does not exist in the previous version.
2.3.5. Patch Tool
Patch Tool is used to improve the image. This tool is made with how to create a selection with the mouse or holding the ALT key to generate a form of poligonal. Then drag to the area that will be used as benchmark improvements.
2.3.6. Red Eye Tool
Red Eye tool is used to improve the red color of the eyes.
2.3.7. Clone Stamp Tool
Clone Stamp Tool is used to create duplicates in the image area, or the so-called cloning. Press ALT on the object akan dikloning, then use the mouse on the area where the new object would be placed.
2.3.8. Background Eraser Tool
This tool is used to remove the background color that has a resemblance. For example, used to remove the background sky in the picture butterfly.
2.3.9. Magic Eraser Tool
As the Background Eraser Tool, this tool will remove the area with the same color, but the effect is to the whole picture, not the only area that is clicked.
2.3.10. Color Replacement Tool
Color Replacement Tool will change the color of the image without changing the shape of the image. This tool will automatically change the area only with the same color into another color of your choice.
2.3.11. Blur, Sharpen, and Smugde Tool
Blur tool is used to obscure the area. For example, used to remove spots on face. Sharpen Tool is the inverse of the blur tool. Sharpen the tool, the image will become more sharp. Smugde tool used to change the image of a drag with the mouse.
2.3.12. Dogde, Burn, and Sponge Tools
Dogde tool used to create a brighter area. Burn Tool used to mempergelap area. Spong tool used to mencerahkan (saturate) or reduce the color (desaturate).
Photoshop Basics
Labels: Article


 Previous Tips N Trick
Previous Tips N Trick

0 comments:
Post a Comment